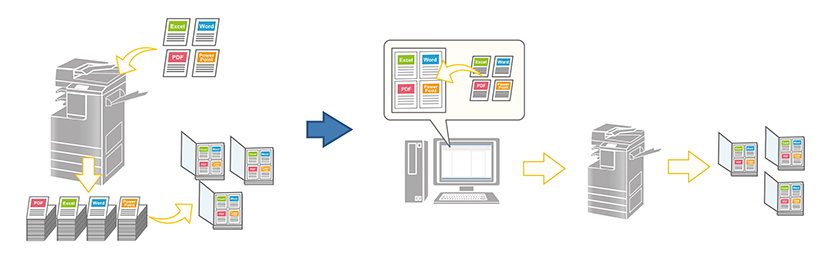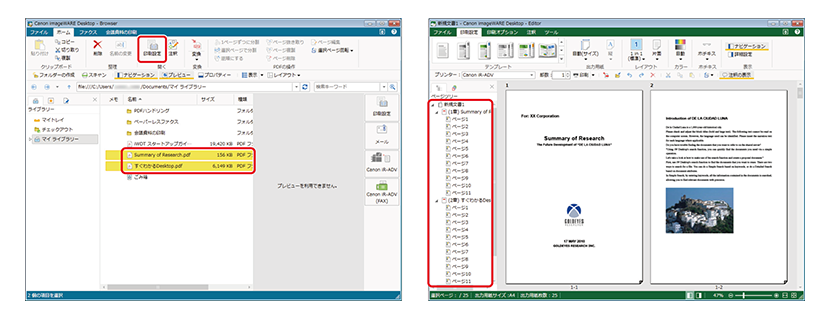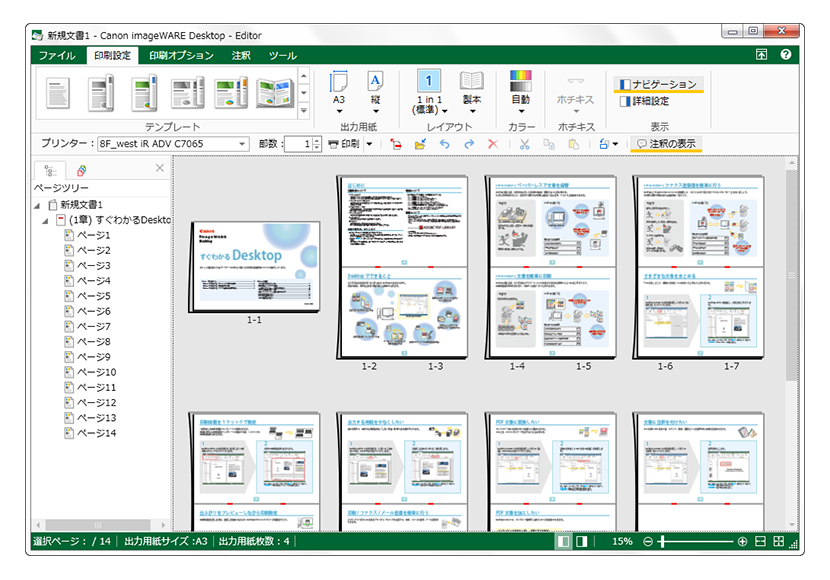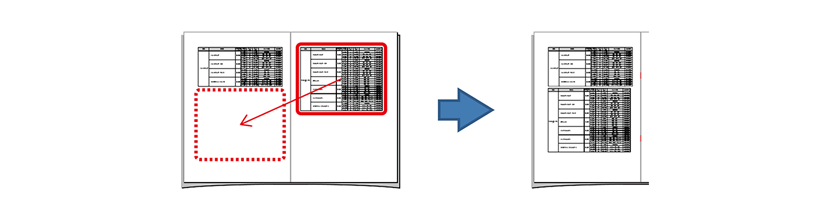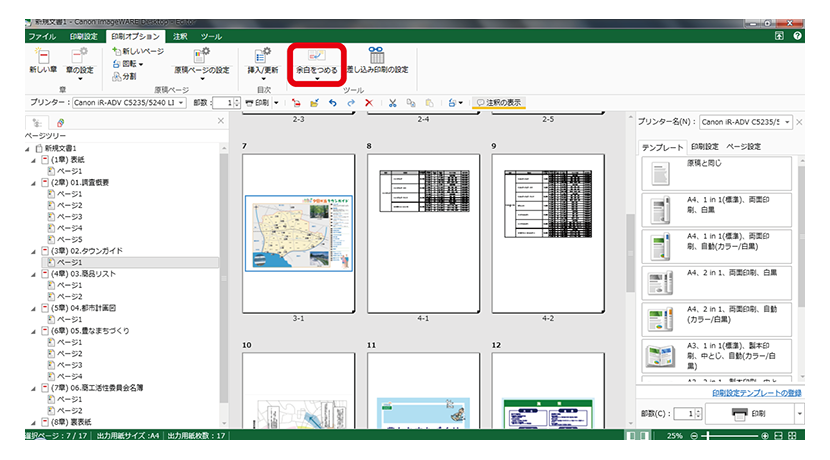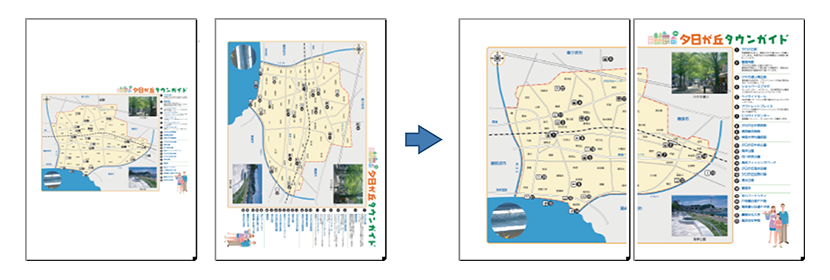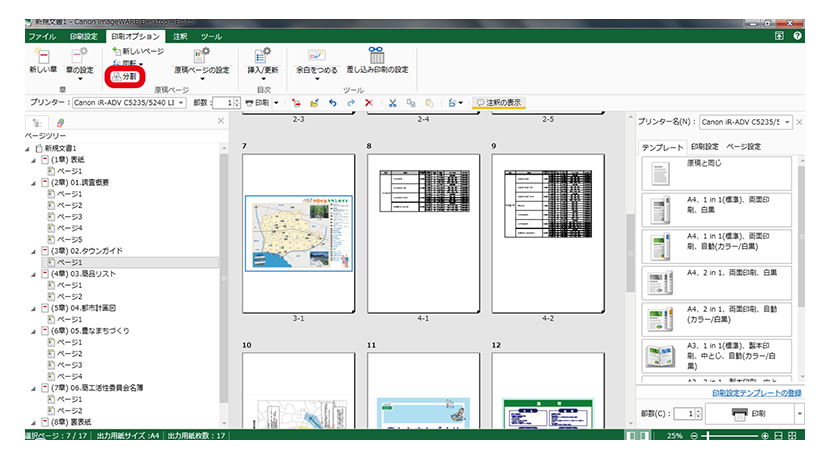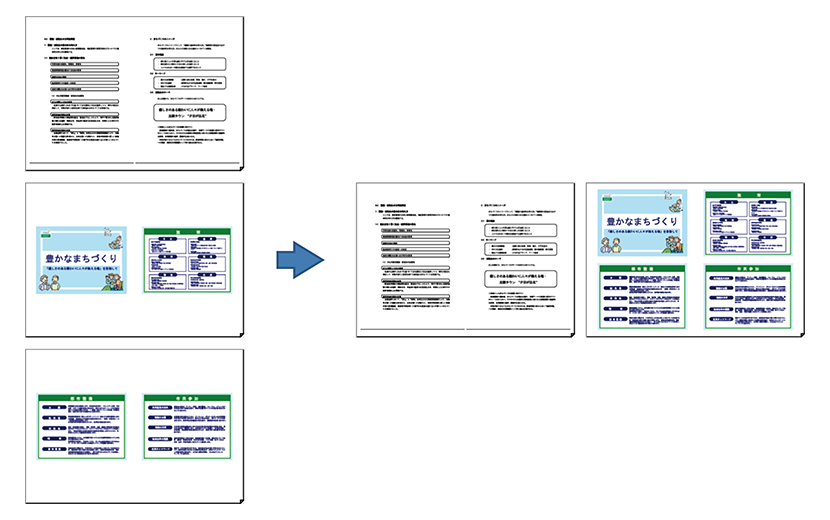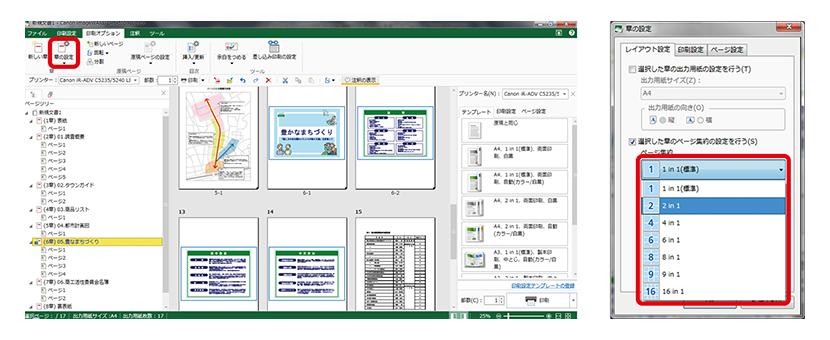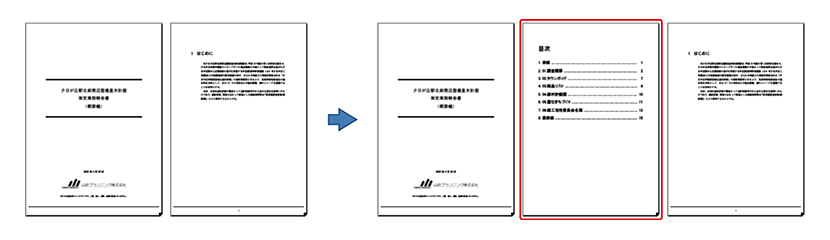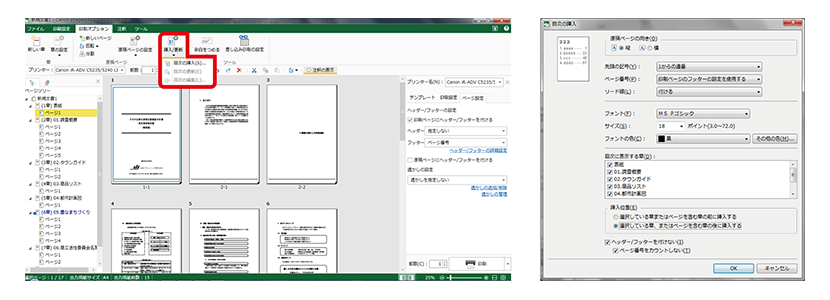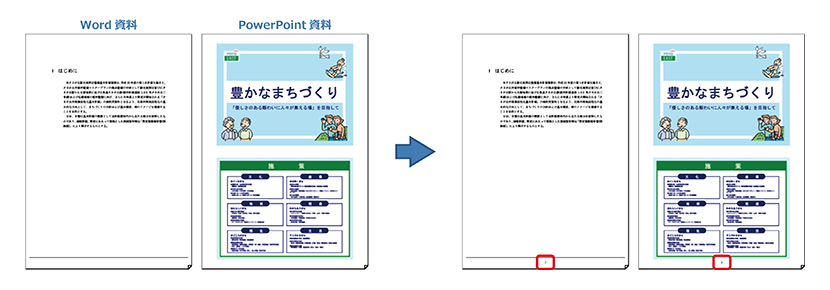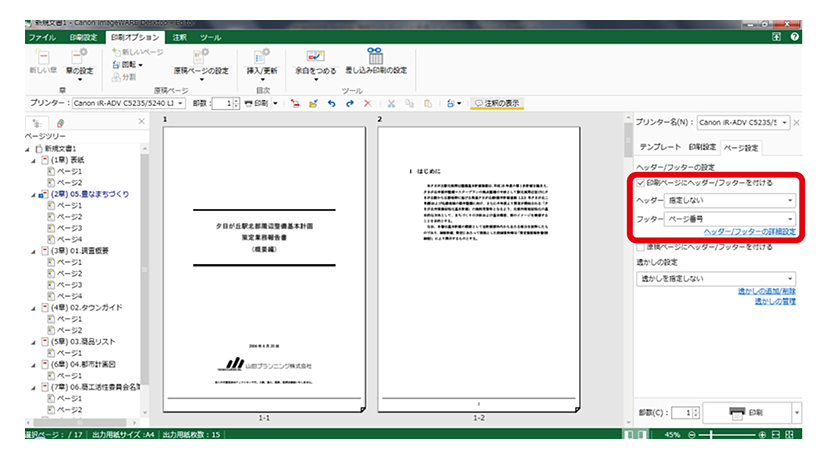imageWARE Desktopとは?
色々な方法で印刷
分かりやすく多彩な印刷設定でムダのない見映えの良い資料を作成
異なる形式のファイルを取り込んで一つの文書に結合し、プレビューで確認しながら余白除去、目次挿入、ページ番号付けや仕上がり指定をおこなえ、多彩な仕上がりの印刷物を作成できます。
- 異なるファイル形式の原稿をまとめることで、印刷後の仕分け・集約作業の手間が削減できる
- 実際の原稿で仕上がりを確認できるのでムダな印刷が減り、印刷コストが節約できる
- 分かりやすい印刷設定で、見映えの良い資料を作成できる
代表的な操作
異なるファイル形式の原稿を集約して印刷する
さまざまなアプリケーションで作成された文書を簡単にひとつにまとめることができます。
1.
Desktop Browser で文書を選択し、[印刷設定]をクリックすると、Desktop Editor が起動し、文書がまとめられます。
実際の原稿で仕上がりを確認する
実際の原稿で印刷の仕上がりを確認することができ、印刷設定の間違いによるムダな印刷を防止します。
1.
実際の原稿での仕上がり確認で、より確実に印刷設定をすることができます。
余白をつめて印刷する
元のファイルを編集することなく余白をつめて印刷することができます。
1.
Desktop Editorに原稿を取り込み、余白をつめるページを選択し、[余白をつめる]をクリックで、余白をつめて印刷用紙を節約することができます。
見開ページで印刷する
印刷しづらい地図情報も見開きで分かりやすく印刷することができます。
1.
Desktop Editorに原稿を取り込み、ページを選択し、[分割]をクリックで、見開きで印刷できます。
章単位で印刷設定する
章単位でも印刷設定できるので、ムダのない見やすい資料が作成できます。
1.
Desktop Editorに原稿を取り込み、章を選択し、[章の設定]をクリックで、章単位で印刷設定できます。
目次を挿入する
目次を挿入することで目的のページを簡単に探すことができます。
1.
Desktop Editorに原稿を取り込み、目次を挿入するページを選択し、[挿入/更新]をクリックで、目次を挿入できます。
ヘッダー/フッターを挿入する
異なるファイルフォーマットで作成した資料でも、まとめてヘッダー/フッターを挿入することができます。
1.
Desktop Editorに原稿を取り込み、[ページ設定]タブの[ヘッダー/フッターの設定]で、ヘッダー/フッターを挿入することができます。